

Reported problems are linked to public-facing documentation (usually a Microsoft Knowledge Base article) for possible fixes. I also saw AlphaFS being mentionned a couple of time which is a library that allows to overcome the 260 characters limitation too.The Microsoft Support and Recovery Assistant (SaRA) uses advanced diagnostics to report known problems and details about your Microsoft Outlook configuration. I guess that would be an ok approach too, although I prefer a pure Powershell solution)
HOW TO USE LONG PATH TOOL WINDOWS
(edit: Years later, I discovered that Robocopy is part of Windows and not some third-party utility. I am not particularly fond of this approach so I won't elaborate on it. QueryVeryLongPath -Root '\\ServerName\ShareName\' -IsUNCĭuring my research, I saw people mentioning using RoboCopy then parse its output. QueryVeryLongPath -Root 'C:\_tmp\Dummy Folder11\'ĬreateVeryLongPath -Root '\\ServerName\ShareName\' -FolderName 'This is a folder' -IsUNC Get-ChildItem -LiteralPath $BasePath -Recurse | ft -Root 'C:\_tmp\' -FolderName 'This is a folder' Single quotation marks tell Windows PowerShell not to interpret any characters as escape sequences.Įxample (get-childitem -LiteralPath '\\?\UNC\127.0.0.1\This is a folder$' -Recurse) |įt length' 'e'= If the path includes escape characters, enclose them in single quotation marks. No characters are interpreted as wildcards. Unlike the -Path parameter, the value of the -LiteralPath parameter is used exactly as it is typed. Specifies a path to one or more locations. When calling Get-ChildItem unicode version, you should use the -LiteralPath parameter instead of Path You will need to use the following prefix:Įxample get-childitem -LiteralPath '\\?\C:\Very long path' -Recurseįor UNC path, this is slightly different, the prefix being \\?\UNC\ instead of \\ get-childitem -LiteralPath '\\?\UNC\127.0.0.1\c$\Very long path\' -Recurse

This work only in Powershell 5.1 minimum.įrom there, instead of making your call the standard way: get-childitem -Path 'C:\Very long path' -Recurse Otherwise, you can actually get to the paths longer than 260 characters by making your call to the unicode version of Windows API. Set-ItemProperty 'HKLM:\System\CurrentControlSet\Control\FileSystem' -Name 'LongPathsEnabled' -value 1 #GPEdit location: Configuration>Administrative Templates>System>FileSystem This policy can be enabled using the following snippet.
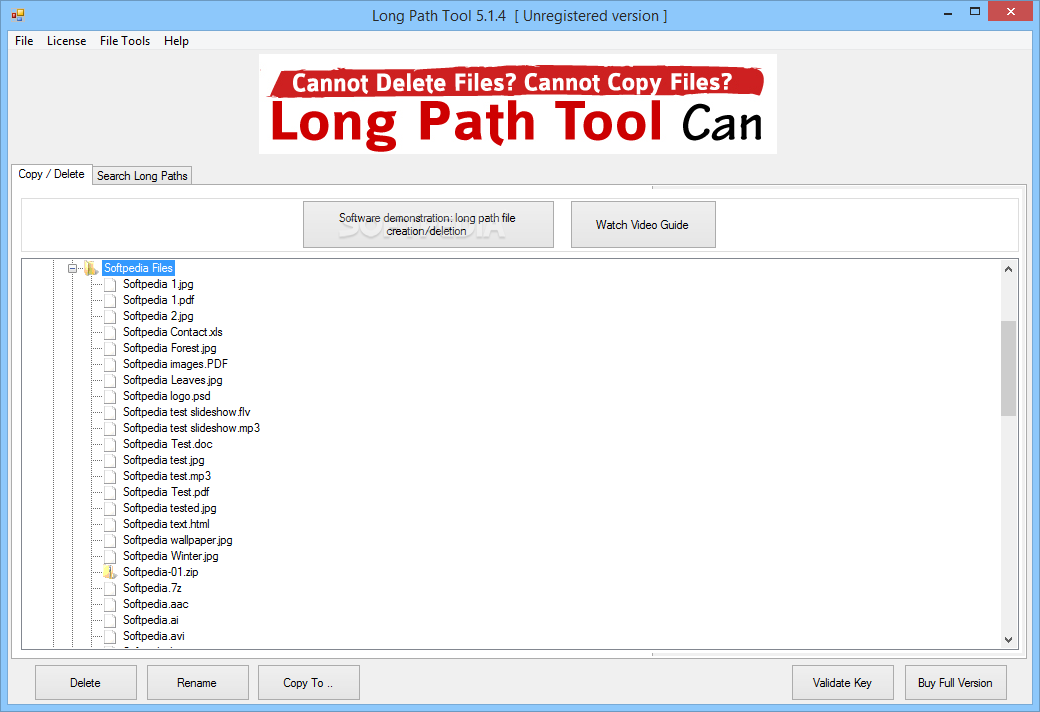
HOW TO USE LONG PATH TOOL WINDOWS 10
Windows 10 / Windows server 2016 (Build 1607 or newer) There is a local policy that is now available since Windows anniversary update. Am I doing something incorrectly? Why is the new PSDrive throwing PathTooLong when I am creating a drive at the location where the path is too long? + CategoryInfo : ReadError: (\\svr01\Dep.\Fibrebond ECO\:String), PathTooLongException The fully qualified file name must be less than 260 characters, and the directory name must be less than 248 characters. PS C:\> cd long1:ĭir : The specified path, file name, or both are too long. However, after creating a new PSDrive I am still getting PathTooLong Exceptions. So I create a new PSDrive using this cmdlet: new-psdrive -Name "long1" -PSProvider FileSystem -Root $ The $folderErrors variable is correctly capturing all the FileTooLong exceptions so I want to create new PSDrives using the long Paths in order to recurse those long paths. NOTE: $rootFolder in my case is a network share. I am recursing a deep folder structure in order to retreive all folder paths like so: $subFolders = Get-ChildItem $rootFolder -Recurse -Directory -ErrorVariable folderErrors | Select-Object -ExpandProperty FullName


 0 kommentar(er)
0 kommentar(er)
